Como usar o Selenium no R
Como usar o Selenium no R published at the "Open Code Community"
Uso do RSelenium
Uma das ferramentas mais comuns para a criação de robôs automatizados é o Selenium. O que muita gente não sabe é que existe uma versão da ferramenta que pode ser usada pelo R. Essa versão é chamada de RSelenium, que permite a fácil criação de bots para a extração de informações e web scrapping de maneira intuitiva. A seguir demonstraremos como usar essa ferramenta de modo simples. Nesse tutorial mostraremos como baixar um fato relevante de uma empresa do site de consulta externa da CVM.
Antes de instalar o RSelenium, será explicado brevemente o que é um fato relevante. Basicamente, um fato relevante é um comunicado oficial de uma empresa que informa sobre eventos que possam afetar o valor de suas ações ou influenciar os investidores na venda ou na compra delas. Sendo assim, a comissão de valores mobiliários define que as companhias listadas na B3, a bolsa de valores brasileira,devem informar tais acontecimentos imediatamente ao mercado e à imprensa. Exemplos de Fatos relevantes podem ser: Divisões, fusões, renegociação da dívida, descoberta de novas tecnologias ou recursos e etc. No entanto, antes de acessar esses fatos relevantes, primeiro devemos instalar o pacote RSelenium:
##Instalação
install.packages("RSelenium")
##Carregar o pacote da biblioteca
library(RSelenium)
Para começar a usar o RSelenium, é primeiro necessário criar um servidor para o drive remoto e o drive remoto em si. Esse drive remoto será o robô que acessará e criará a instância automatizada do seu navegador. Para esse tutorial será usado o Google Chrome. Algumas das linhas de código e exemplos utilizados serão específicas para o navegador, mas o RSelenium pode ser utilizado também com o Firefox, IE, Safari e Opera, tanto que, por padrão, o RSelenium buscará o Firefox.
A seguir, temos o código que criará um drive remoto e abrirá uma nova instância do Chrome.
#Cria o servidor
rD <- rsDriver(port = 4812L,
##Define a versão do Chrome que o Webdriver deve utilizar
#chromever = '86.0.4240.22',
##Remove as informações do console
verbose = F)
#Cria o driver para usar o R
remDr <- remoteDriver(
remoteServerAddr = "localhost",
port = 4812L,
browserName = "chrome"
)
#Abre o servidor
remDr$open()
Depois de executado o código, você terá duas instâncias automatizadas do chrome abertas, uma do servidor e outra do drive remoto que o código estará controlando. Devido a natureza dos fatos relevantes, eles estão disponíveis para consulta externa. A seguir iremos até o site de onde baixaremos o fato relevante. Para isso, usaremos o comando navigate do drive remoto.
#Navega até a página
remDr$navigate("https://www.rad.cvm.gov.br/ENET/frmConsultaExternaCVM.aspx")
Repare que o RSelenium segue uma lógica muito parecida com a da linguagem orientada a objeto, como a do Python, por exemplo. Temos o objeto “remDr” que tem o comando/função navigate. Depois de executado, sua instância automatizada deverá estar na seguinte página:
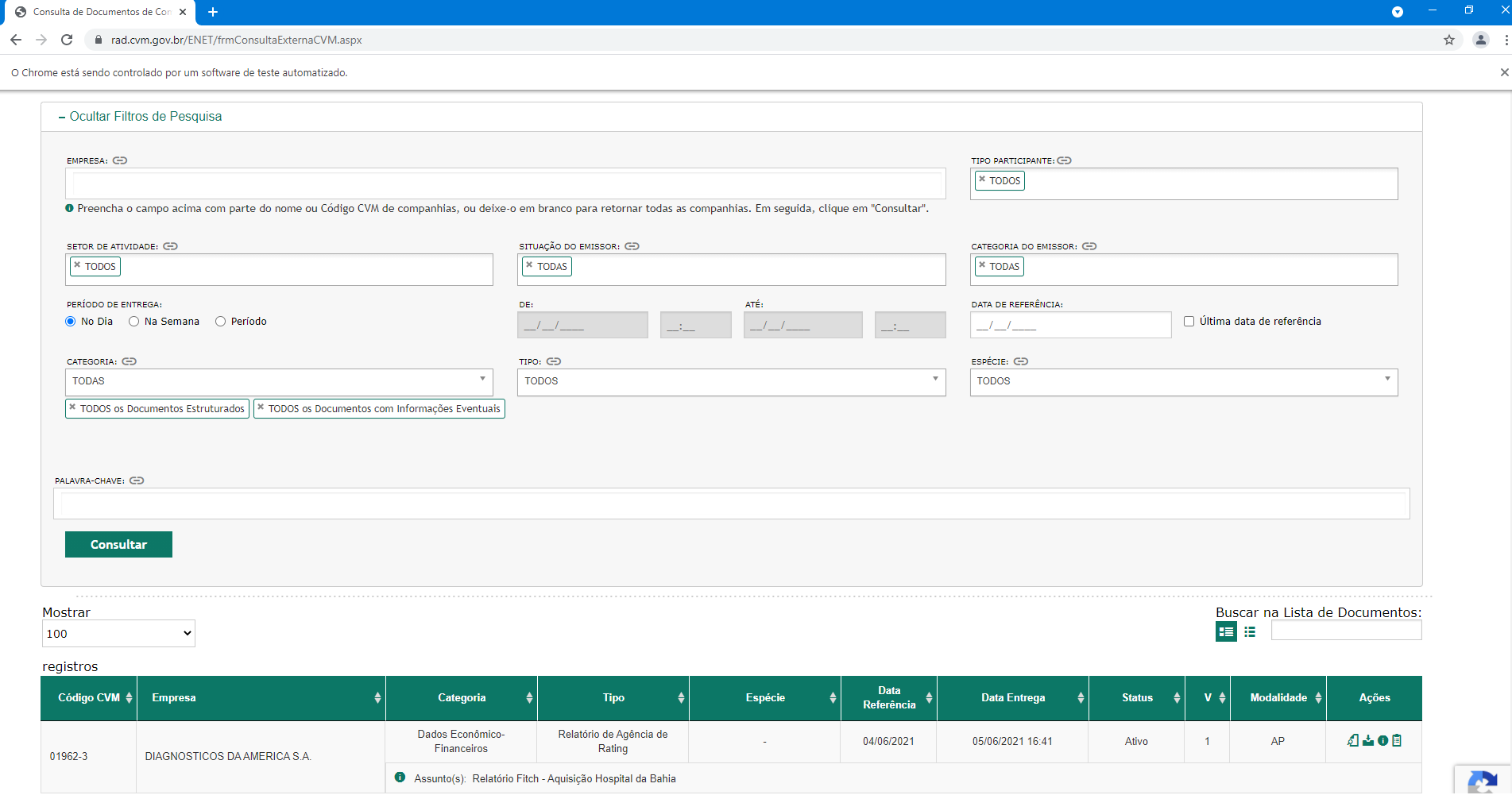
Agora queremos especificamente um fato relevante da empresa Vale S.A. Para isso, é necessário preencher a barra de pesquisa “empresa”. Como é possível fazer o nosso drive remoto encontrá-la? Inicialmente, é necessário entender que toda página da web é um documento html e em um documento html todo elemento que popula a página terá atributos que o caracterizam.
Porém, como encontrar os atributos e os elementos? O jeito mais fácil é inspecionar um elemento, apertando-o o com o botão direito do mouse e então selecionar a opção de inspecionar:

Com isso descobrimos os atributos do elemento como a classe, o id, o estilo e etc. Aproveitando o modelo do site, usaremos o id para selecionarmos o elemento.
#Encontra a barra de pesquisa da empresa
pesquisa <- remDr$findElement(using = "id",
value = "cboEmpresa")
#Olha a classe
pesquisa$getElementAttribute("class")
#Clica
pesquisa$clickElement()
Com isso criamos um novo objeto com a localização da barra de pesquisa desejada. Podemos ainda realçar o elemento selecionado para conferir se foi selecionado o correto com o seguinte comando:
#Confere se selecionou o elemento certo
pesquisa$highlightElement()
Confirmado que selecionamos a barra de pesquisa, devemos preenchê-la. Como queremos um fato relevante da empresa Vale S.A, iremos escrever o nome dela. Entretanto, como a barra de pesquisa tem o autocomplete, temos que ainda selecionar a única opção da lista e clicá-la. Usaremos isso procurando pela classe dessa opção.
#Envia o que precisa ser digitado
pesquisa$sendKeysToElement(list('Vale S.A.'))
#Escolhe a primeira sugestão do autocompletar
empresa <- remDr$findElement(using = "class",
value = "ui-menu-item")
empresa$clickElement()
Repare como criamos um novo objeto no R quando selecionamos um novo elemento no browser. Além disso, outra opção para resolver o autocomplete seria:
pesquisa$sendKeysToElement(list(key="up_arrow", key='enter'))
Que pressiona a seta para cima e o botão enter em sequência.
É importante ressaltar que todos os comandos que devem ser executados pela função anterior devem estar contidos numa lista, mesmo que eles sejam somente um comando.
Com isso, já aprendemos como encontrar um elemento, clicar nele e enviar comandos para ele. Usando essas funções aprendidas, iremos definir um período para a pesquisa de fatos relevantes e clicaremos no botão de consulta.
#Clica para selecionar a opção período
periodo <- remDr$findElement(using = "id",
value = "rdPeriodo")
periodo$clickElement()
#Clica para preencher o início do período
#Acha
Inicio <- remDr$findElement(using = "id",
value = "txtDataIni")
#Clica
Inicio$clickElement()
#Envia
Inicio$sendKeysToElement(list('01062021'))
#Clica para preencher o fim do período
#Acha
Fim <- remDr$findElement(using = "id",
value = "txtDataFim")
#Clica
Fim$clickElement()
#Envia
Fim$sendKeysToElement(list('01062021'))
#Clica para consultar
consulta <- remDr$findElement(using = "id",
value = "btnConsulta")
consulta$clickElement()
Por motivos didáticos, será escolhido o dia primeiro de junho de 2021 para fazermos a consulta. Como você poderá ver, nesse dia há um fato relevante da empresa. Sendo assim, iremos encontrar todos os botões de download da página e clicaremos no primeiro deles.
#Seleciona a tabela
tabela <- remDr$findElement(using = "id",
value = "grdDocumentos")
#Acha os botoes de dowload
btnDownloads <- tabela$findChildElements(using = 'class',
value = 'fi-download')
#Clica no primeiro botão de download
btnDownloads[[1]]$clickElement()
Repare que o objeto btnDownloads é uma lista, já que a função
findChildElements encontra todos os elementos que estão ligados
hierarquicamente ao objeto anterior. Logo, é necessário o uso do índice
de lista para clicar no botão desejado. Portanto, caso houvesse mais de
um fato relevante no período pesquisado, teríamos uma lista com todos os
botões de downloads da tabela, visto que o código executado busca todos
elementos “filhos” dentro da tabela que são da categoria
'fi-download', o que permitiria facilmente a criação de um looping
para baixá-los.
Pronto, com isso foi feito o download do fato relevante e demonstradas todas as funcionalidades básicas do RSelenium. Entendendo elas não é necessário ter um conhecimento muito aprofundado em R para criar robôs de webscrapping.
Antes de terminar o tutorial, é bom lembrar que o servidor e o driver remoto estarão funcionando e ocupando o port da internet até que seja fechado o R ou usado o código:
#Fecha o driver
remDr$close()
#Para o servidor
rD$server$stop()
#Remove os objetos
rm(rD, remDr)
gc()
#Mata processos em java
system("taskkill /im java.exe /f", intern=FALSE, ignore.stdout=FALSE)
Sendo assim, está terminada a demonstração de como criar um robô básico e usar as funcionalidades do RSelenium.
Please, cite this work:
Reichert, Marcos Henrique; Perlin, Marcerlo; Almeida, Lucas Mussoi (2021), “Como usar o Selenium no R published at the “Open Code Community””, Mendeley Data, V1, doi: 10.17632/th46283599.1